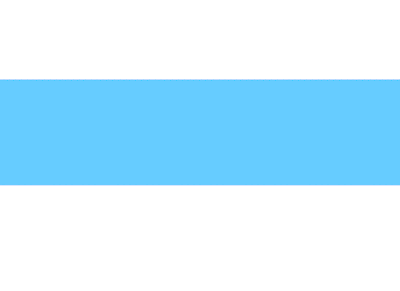Esta práctica no podrá ser observada por ser un botón y estar guardado como gif
Si se desea ver la práctica visitar mi pagina web http://abril9ale1.iespana.es

Pasos para hacer un botón:
1.- Hacer una imagen y convertirla a símbolo pero ahora cambiar la opción a botón.
2.- Hacer doble click a la figura, la línea del tiempo desaparecerá.
3.- Donde estaba la línea del tiempo aparecerán estas opciones: Up,Over,Down,Hit
4.- En cada una de ellas, en la parte de abajo, hacer un keyframe (F6) y cambiar el color de la figura o incluso borrar la figura y hacer una diferente, procurando que quede en el mismo lugar que la anterior.
5.- Cuando y esté terminado tu botón hacer click en SCENE 1 para regresar a donde estábamos, aparentemente no pasó nada y no podrás activar tu botón hasta exportarlo como imagen flash.